Introduction
Children, you learned about the usage of Microsoft Word 2007 as a powerful documentation software but where lies its actual in its various editing and formatting features. This chapter will now take you further into the editing features using which you can modify your document anytime to give an entire new look to your document.
Document Editing
Making changes in a document like inserting or deleting text, copying or moving text, replacing text, etc. is called text Editing. To make changes in the block of text, it is necessary to select it. you can select a word, line, paragraph or entire document text.
To Select a Word
place the mouse pointer on the word to be selected and double click the left mouse button to select that word. The selected word will appear in reverse color.
To Select a Line
Bring the mouse pointer to the beginning of the line in the left margin. Click the left mouse button to select the line.
To Select a paragraph
keep the mouse pointer anywhere within the paragraph and triple click left mouse button to select that paragraph.
Bring the mouse pointer to the left side of the paragraph and double click left mouse button.
To Select a Large Block of Text
Click at the beginning of the text, hold down the Shift Key and click at the end of the text.
Think and Answer
What is the difference between a line and sentence?
To Select a Sentence
Hold down the Ctrl key on the keyboard and click left mouse button to select the sentence.
Moving Text
You can move the selected text from its existing position to the new destination in the document.
- Select the text to be moved.
- Click the Cut option from the Clipboard group under the Home tab.
The selected text will disappear from the document. - Bring the cursor to the new position where you want to shift the text.
- Click Paste option from the Clipboard group.
- The text will appear at the cursor position.
Add to your knowledge
You can also press Ctrl*X to cut the text and Ctrl*v to paste the text.
Copying Text
This feature of Microsoft word 2007 helps to reduce the time and efforts involved in re-typing the similar text. Using this you can copy the text from one location to another. keeping the text at original place unchanged.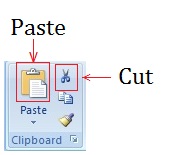
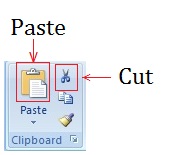
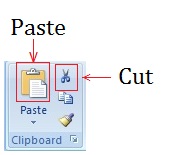
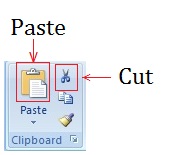
To copy the text:
- Select the text to be copied.
- Click Copy option in the clipboard group under the Home Tab.
- Bring the cursor to the new location where you want to copy the text.
- Click paste option in the clipboard group.
Add to your knowledge
You can also use Ctrl+c to copy and Ctrl+v to paste the selected text.
Undo and Redo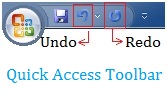
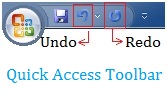
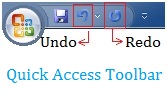
Microsoft word keeps the track of various commands that you use to create your document. If you want to reverse the last commands, click the undo option in the Quick Access Toolbar.
Alternative you can also use press Ctrl+Z on the keyboard.
Redo button in the Quick Access Toolbar helps to reverse the effect of Undo command.
If you have reversed some command by mistake using Undo command, you can execute it by using Redo button.
Alternatively, you can also, press Ctrl+y on the keyboard to Redo the previous action.
Finding Text


If you want to search any word or text in your document at different locations:
- Click Find option in the Editing group under Home Tab to open Find and Replace dialog box.
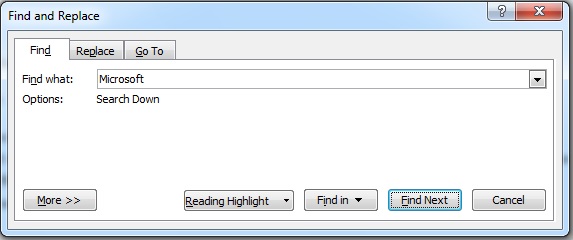

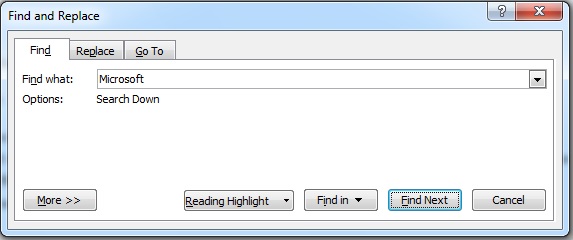
- In the Find what text box, type the word you want to search.
- Now click the Find Next button. The pointer will move to the first occurrence of that word.
- Use Find Next button to locate other occurrences of the same word in the document.
Replacing Text


You can also replace a particular word or text after finding it in your document with a new word or text:
- Click Replace option in the Editing group under the Home tab.
- Find and Replace dialog box will appear.
- Type the text or word that you want to change in the Find What box.
- Type the New word or text in the Replace with box.
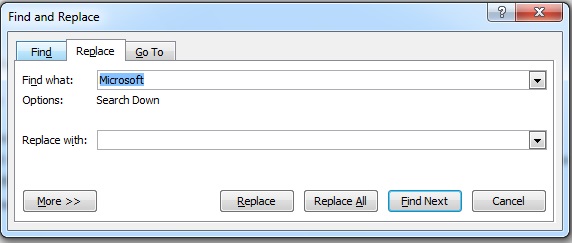

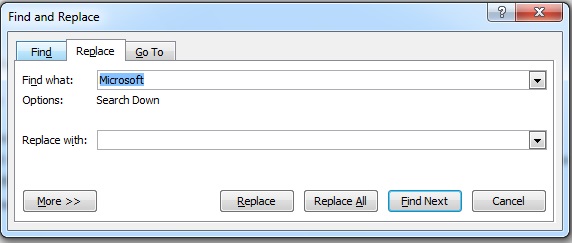
- Click Find Next button to search the word and then click Replace button to change it with the new word.
- Replace All button will change the word at once for all the occurrences.
Changing Case
You can also change the case of selected text in your document as per the needs.There are five change case options available in word: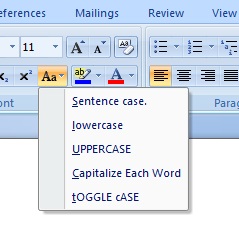
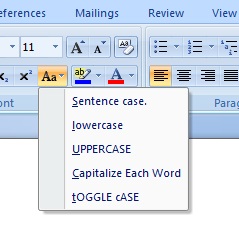
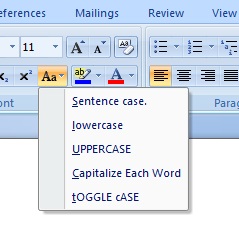
1. Sentence case: First letter of the sentence is in upper case whereas rest are in lowercase.
2. lowercase: All the letters are in lowercase.
3. UPPERCASE: All the letters are in UPPERCASE.
4. Capitalize each word: First letter of each word is in uppercase.
5. tOGGLE cASE: Case reversed for all the characters.
To change the text case:
- Select the text, whose case has to be changed.
- Click change case option in the Font group under Home Tab.
- Change Case list appears.
- Select your option by clicking on it.
Spellings and Grammar
Children, do you know Microsoft word is very intelligent program. it has its own dictionary to check your spellings when you type. If the word in your document is slept incorrectly or it is not available in its dictionary, it gets underlined with a red wavy line. But don’t worry, Microsoft Word will help you to correct them.
While typing, if you want to correct any spelling mistake marked with red wavy line.
- Keep the mouse pointer on the incorrect word marked with red wavy line.
- Press the right mouse button to open a popup menu.
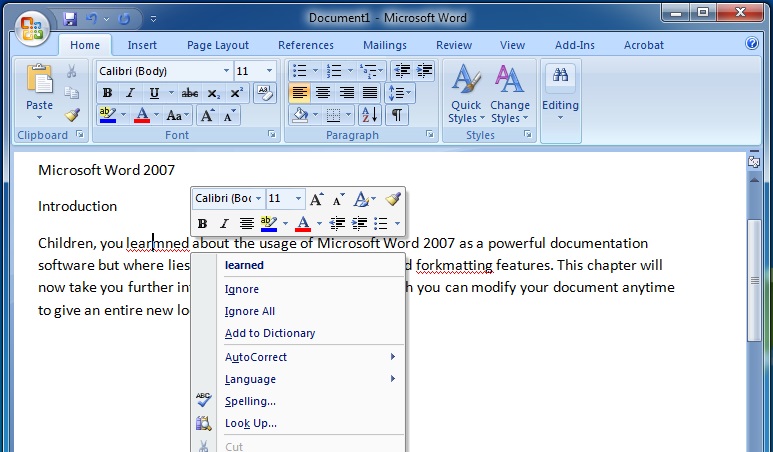

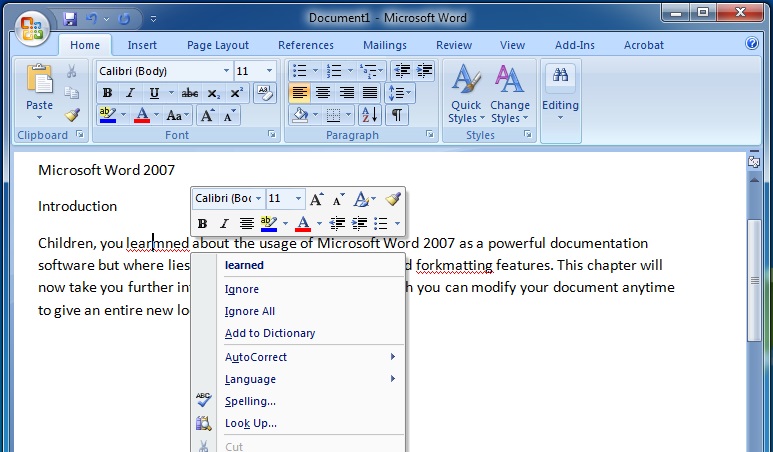
- The popup menu shows you a list of alternate corrections for that misspelled word.
- Click the correct spellings in the list to replace the incorrect word and to close the menu.
If you want to correct all the misspent words of your document:
- Click the Spelling and Grammar option from proofing group in the review tab.
- The Spelling and Grammar dialog box appears.
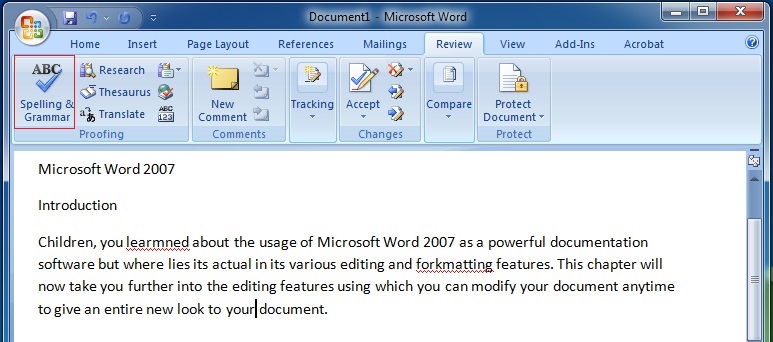

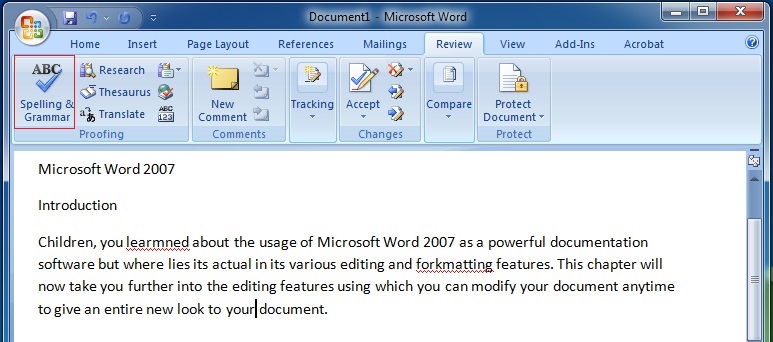
- The first underlined word of your document will appear in the Not in Dictionary box in red color. Its suggested corrections will appear in the Suggestions box.
- Select the correct one from the Suggestions box and click the change button to replace it there or Change All to replace it in the entire document.
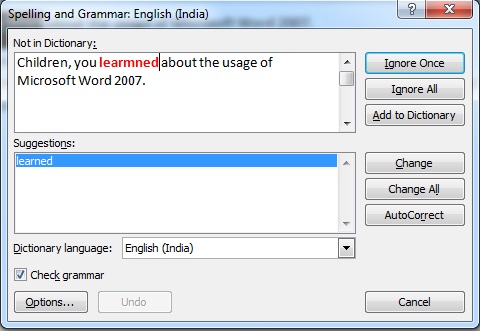

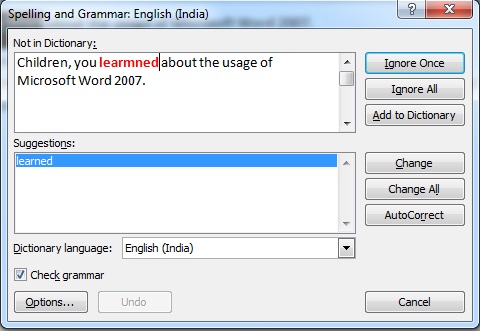
- Click Ignore Once button, if you want to continue with the existing spellings.
- Continue further with the same process till the end of the document. If you want to stop the process in between, click Cancel button to abort the spell check process.
- If you want to store your word in dictionary for future reference click Add to Dictionary button.
- After correcting all the mistakes in your document Microsoft word will display message box saying that the entire document is checked.
- Click OK button to close the message box.
Add to your knowledge
Sometimes words like proper names, names of cities, etc. When typed, Microsoft word shows red wavy line under them as they are not present in the dictionary. so, you can click ‘ignore all’ to leave such word unchanged or you can add them to the dictionary by clicking ‘Add to dictionary button.
Let’s Summarize
- Microsoft Word is a word processing software.
- To create a new document select New option in the Office menu.
- A document can be saved using save As option in the Office menu.
- Selected text can be moved using cut and paste options in Clipboard group under the Home Tab.
- Selected text can be copied to the other location using copy and paste options of the clipboard group under the Home Tab.
- Undo option is used to reverse the last action performed whereas Redo is used to reverse the undo effect.
- Replace option is used to change a word with the new word in the document.
- Case of the selected text can be change using change case option in the Font group.
- Spelling errors can be removed using spelling and Grammar option in the proofing group under Review Tab.
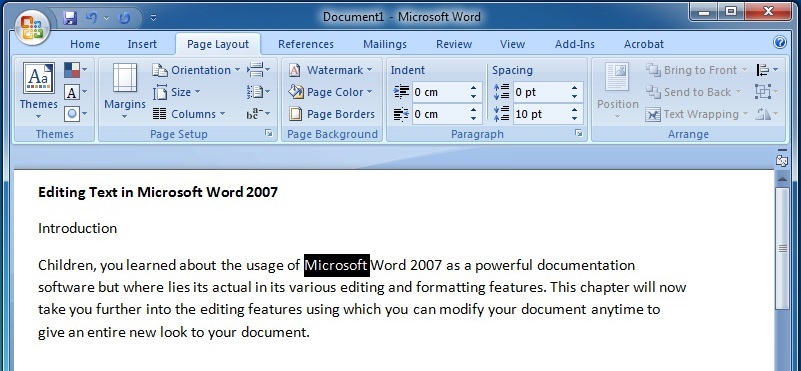
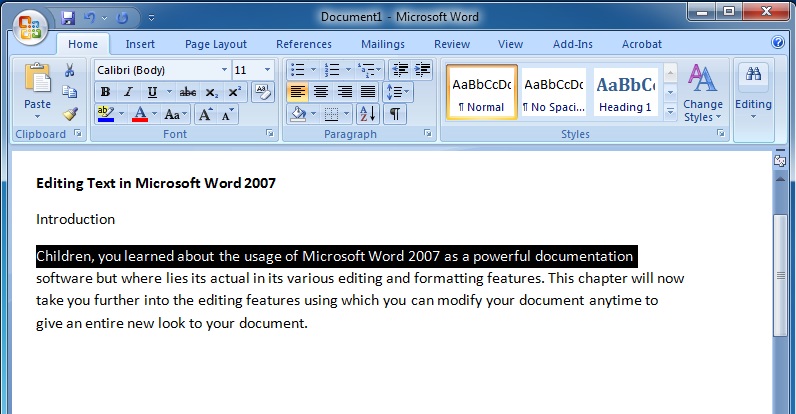
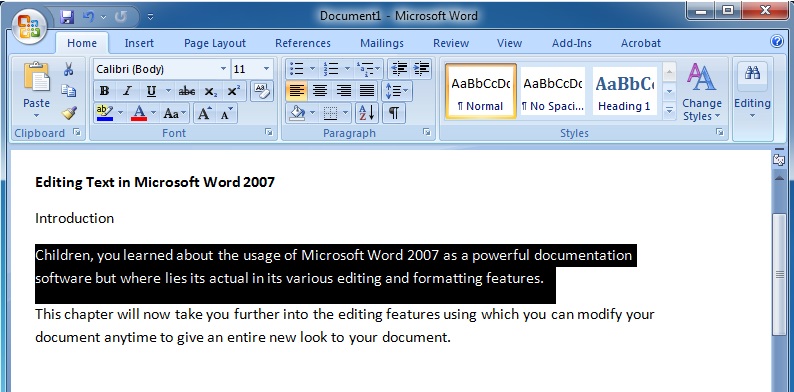
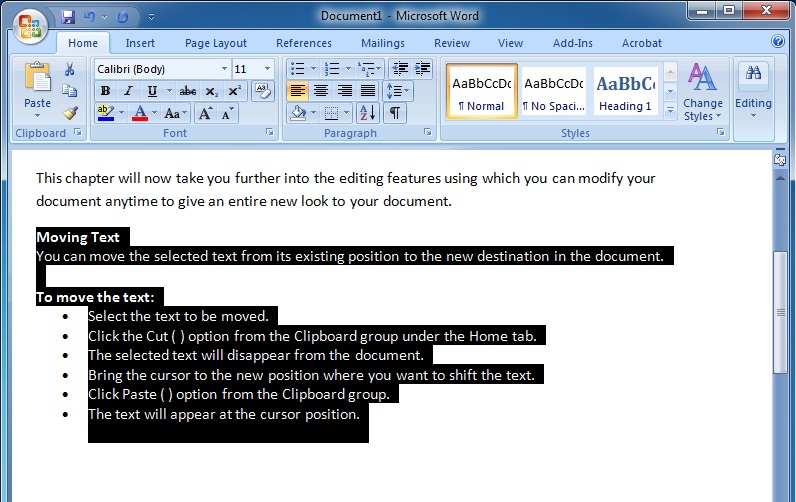
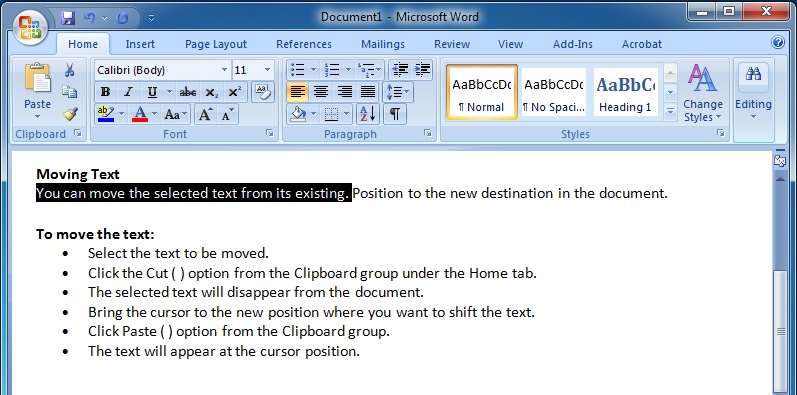
Leave a Reply